Cardápio
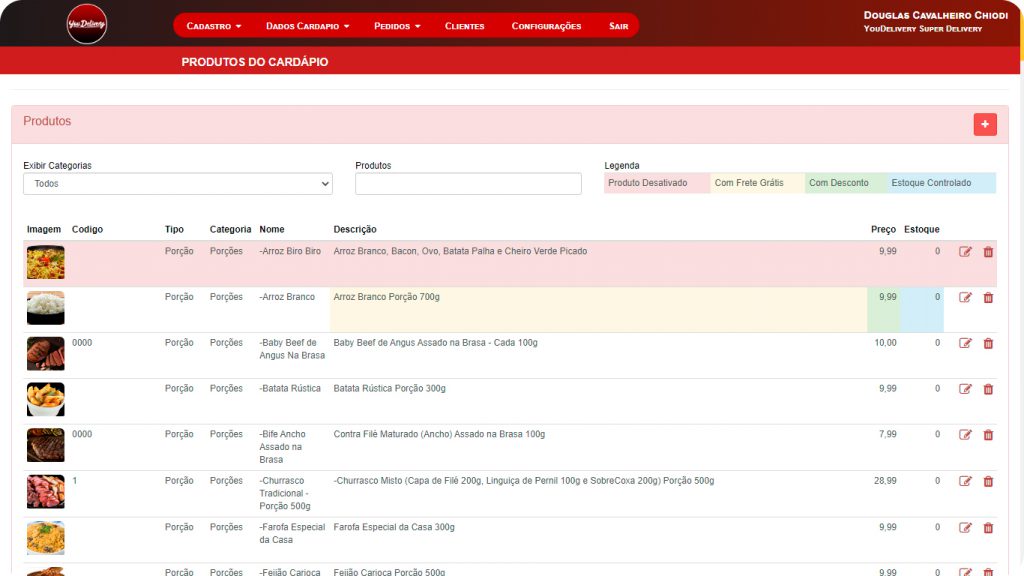
A tela de “cardápio” é onde você vai cadastrar todos os seus produtos, remover ou editar. Na frente dos produtos tem um botão para editar e uma lixeira para apagar os produtos. Quando apertar no botão para editar ele vai para a mesma área do cadastro do produto que você vai conhecer no próximo tópico.
Cadastro de um produto
Para começar o cadastro vamos no “+” no canto direito.
Após apertar nele, vai abrir uma tela para cadastro de produto.
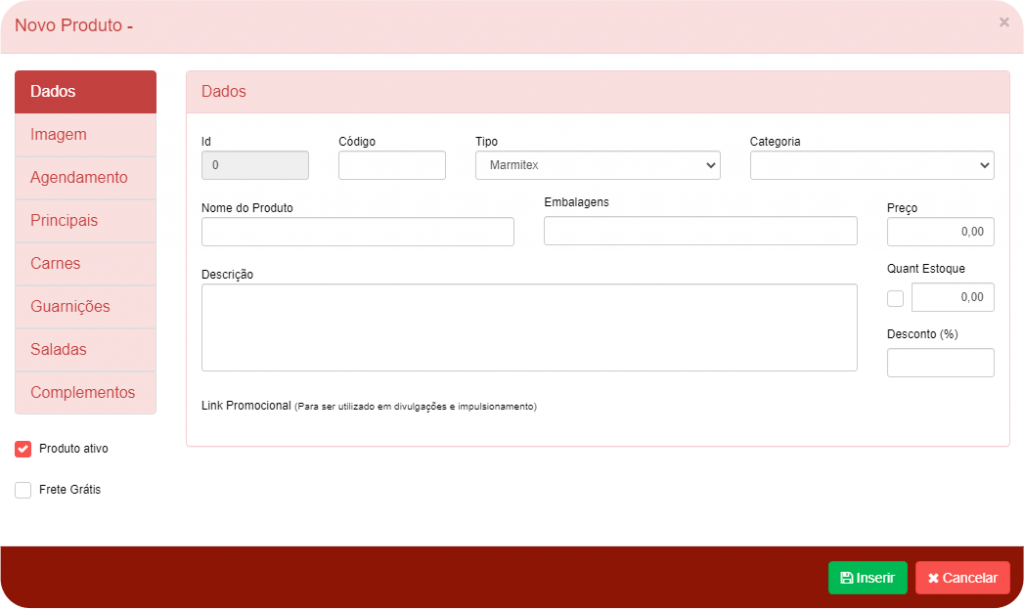
Nesta parte a primeira opção que você deve selecionar é o Tipo, pois ele vai falar se seu produto é uma “marmita“, “multisabores” ou “porção” e a sua escolha faz o painel mudar. Mas antes vamos dar um exemplo de cada Tipo.
Marmita
Marmita é utilizado para montar as marmitas. O cliente pode escolher o que vai no Principal, Carne, Guarnição, Sala e o Complemento.
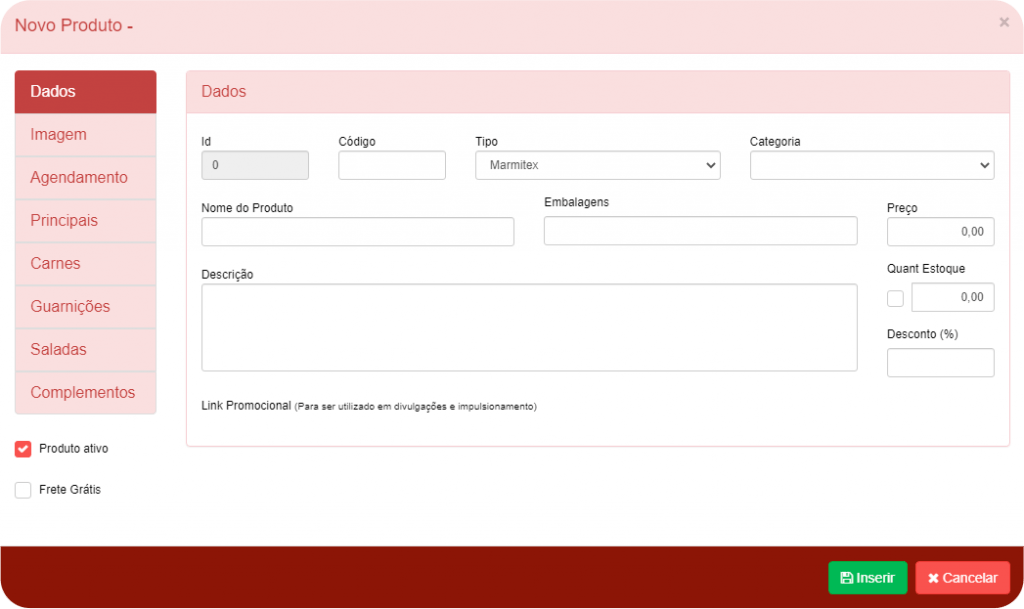
Marmita é o tipo de produto para cadastrar marmita.
Código: Adicione o código do produto. Opcional
Tipo: MARMITA. Obrigatório
Categoria: Selecione a categoria que o próximo se encaixa, a categoria é feita na área de itens. Obrigatório. Clique aqui para saber mais sobre itens.
Nome do Produto: Coloque o nome do produto que vai ser adicionado. Obrigatório
Descrição: Descrição da bebida que esta sendo adicionada. Opcional
Preço: Adicione o preço do produto. Obrigatório
Quantidade Estoque: Se você não marcar a caixinha do lado esquerdo o produto vai ficar ativo como se tivesse sempre estoque para vender. E se ativar a caixinha o produto começa a indicar a quantidade no estoque e quando o estoque acabar o produto será desativado do cardápio. Opcional
Imagem: Você vai adicionar a imagem do produto que esta cadastrando. Opcional
Agendamento: Indique os dias do primeiro e segundo turno que o produto vai ficar visível. Obrigatório. Clique aqui para saber mais sobre os turnos.
Principais: Selecione os elementos principais do seu produto e a quantidade permitida para o cliente escolher. Opcional. Clique aqui para saber mais sobre Principais.
Carnes: Selecione carnes do seu produto e a quantidade permitida para o cliente escolher. Opcional. Clique aqui para saber mais sobre Carnes.
Guarnição: Selecione as guarnições do seu produto e a quantidade permitida para o cliente escolher. Opcional. Clique aqui para saber mais sobre Guarnição.
Salada: Selecione as saladas do seu produto e a quantidade permitida para o cliente escolher. Opcional. Clique aqui para saber mais sobre Salada.
Complemento: Selecione os complementos para o seu produto e a quantidade permitida de complementos para o cliente escolher. Opcional. Clique aqui para saber mais sobre Complemento.
Produto ativo: Com esta caixinha ativada significa que o seu produto esta ativo no momento e se desativar o seu produto vai sair do cardápio. Obrigatório
Frete Grátis: Defina se este produto vai ter Frete Grátis. Opcional
Feito estes passos, bastar apertar em “Inserir” e o produto já vai ser cadastrado.
Multisabores
Multisabores é utilizado para a montagem de vários sabores em um prato, como um exemplo uma pizza de 2 sabores. Para o uso desta opção é necessário ter o produto já cadastro como Porção, por exemplo quero cadastrar um produto de 2 sabores sendo eles metade chocolate com metade toscana, pra isso eu já devo ter uma pizza de toscana e uma de chocolate com o Tipo: Porção.
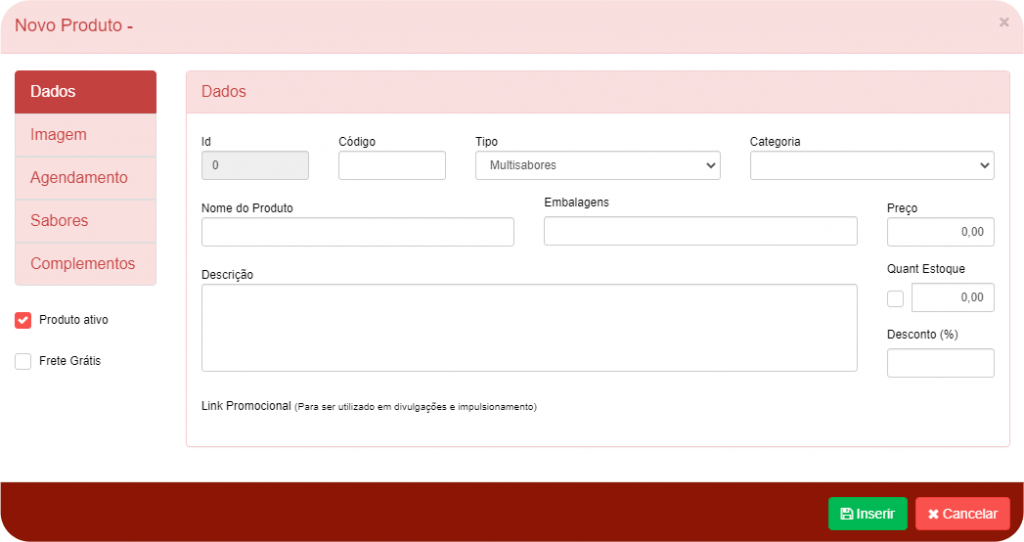
Multisabores é o tipo de produto para dois sabores ou mais.
Código: Adicione o código do produto. Opcional
Tipo: MULTISABORES. Obrigatório
Categoria: Selecione a categoria que o próximo se encaixa, a categoria é feita na área de itens. Obrigatório. Clique aqui para saber mais sobre itens.
Nome do Produto: Coloque o nome do produto que vai ser adicionado. Obrigatório
Descrição: Descrição da bebida que esta sendo adicionada. Opcional
Preço: Adicione o preço do produto. Obrigatório
Quantidade Estoque: Se você não marcar a caixinha do lado esquerdo o produto vai ficar ativo como se tivesse sempre estoque para vender. E se ativar a caixinha o produto começa a indicar a quantidade no estoque e quando o estoque acabar o produto será desativado do cardápio. Opcional
Imagem: Você vai adicionar a imagem do produto que esta cadastrando. Opcional
Agendamento: Indique os dias do primeiro e segundo turno que o produto vai ficar visível. Obrigatório. Clique aqui para saber mais sobre os turnos.
Sabores: Nesta área você deve selecionar quais serão os sabores permitidos para o cliente escolher. E escolha também a quantidade de sabores neste produto, pode ter de somente 1 opção de sabor até 10 opções. As opções de sabores só irão aparecer nesta tela, se você já tiver o produto com o tipo Porção como foi falado no mais pra cima. Obrigatório
Complemento: Selecione os complementos para o seu produto e a quantidade permitida de complementos para o cliente escolher. Opcional
Produto ativo: Com esta caixinha ativada significa que o seu produto esta ativo no momento e se desativar o seu produto vai sair do cardápio. Obrigatório
Frete Grátis: Defina se este produto vai ter Frete Grátis. Opcional
Feito estes passos, bastar apertar em “Inserir” e o produto já vai ser cadastrado.
Porção
Este tipo é utilizado na grande maioria dos produtos cadastrados, ele é um prato feito. Um exemplo de Porção é um lanche, porções de batata frita, pizza de um único sabor.
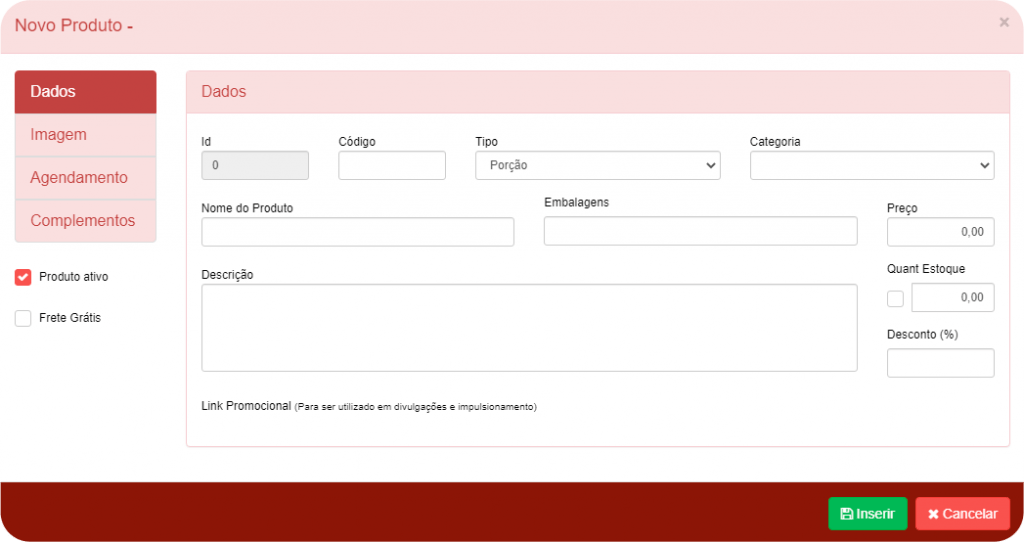
Porção é o tipo de produto mais simples para ser cadastrado.
Código: Adicione o código do produto. Opcional
Tipo: PORÇÃO. Obrigatório
Categoria: Selecione a categoria que o próximo se encaixa, a categoria é feita na área de itens. Obrigatório. Clique aqui para saber mais sobre itens.
Nome do Produto: Coloque o nome do produto que vai ser adicionado. Obrigatório
Descrição: Descrição da bebida que esta sendo adicionada. Opcional
Preço: Adicione o preço do produto. Obrigatório
Quantidade Estoque: Se você não marcar a caixinha do lado esquerdo o produto vai ficar ativo como se tivesse sempre estoque para vender. E se ativar a caixinha o produto começa a indicar a quantidade no estoque e quando o estoque acabar o produto será desativado do cardápio. Opcional
Imagem: Você vai adicionar a imagem do produto que esta cadastrando. Opcional
Agendamento: Indique os dias do primeiro e segundo turno que o produto vai ficar visível. Obrigatório. Clique aqui para saber mais sobre os turnos.
Complemento: Selecione os complementos para o seu produto e a quantidade permitida de complementos para o cliente escolher. Opcional
Produto ativo: Com esta caixinha ativada significa que o seu produto esta ativo no momento e se desativar o seu produto vai sair do cardápio. Obrigatório
Frete Grátis: Defina se este produto vai ter Frete Grátis. Opcional
Feito estes passos, bastar apertar em “Inserir” e o produto já vai ser cadastrado.